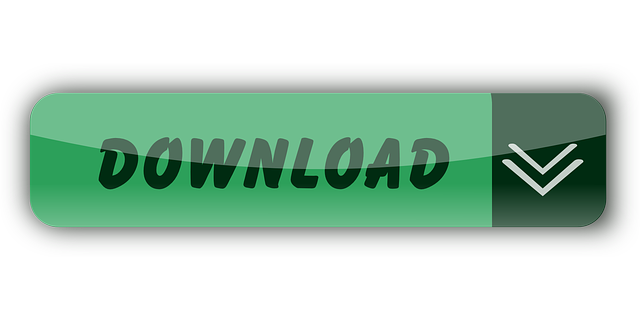Instalasi Sloeber IDE pada sistem operasi Windows. Pilih path Workspace sesuai keinginan Anda, atau biarkan saja sesuai default. Penulis lebih suka meletakan semua file di partisi D:, jangan lupa beri tanda centang pada opsi 'Use this as the default and do not ask again' supaya setiap kali menjalankan Sloeber program akan selalu menggunakan direktori tersebut sebagai tempat project Anda. ESP32 With Eclipse IDE: Hello world! In this instructable, we will be looking at how we could develop applications for the ESP32 devkit using the Eclipse IDE (the latest version is Eclipse Oxygen as of December 2017), and the supporting toolchains from Espressif - the make.
- Date
- 2019 Sep 12: Original file
- 2019 Sep 28: Added STM32 page, reorganized Mega644
- 2019 Nov 06: New WindowsTM instructions, new Sloeber version
- 2020 Jan 05: Added instructions for other libraries
- Copyright
- (c)2019 – 2020 by JR Ridgely, released under a Creative Commons, Non-Commercial, Share Alike 3.0 license.
There are two methods which have been tested. Either method will give you Eclipse with Arduino support. After the installation, you will need to add FreeRTOS and Doxygen support for ME507 use (see below). You may need to add additional support for your specific microcontroller and board.
Single Package
The easiest and recommended method is to download the pre-packaged Eclipse/Arduino system from http://eclipse.baeyens.it/index.shtml and install that. Versions are available for Windows(tm), MacOS(tm), and Linux(tm). This system works out of the box for basic Arduino programs which run on commonly available commercial Arduino boards. It works as well for custom boards which are designed to be Arduino compatible.
Update: Newer Version Available As of November 2019, you can go to https://github.com/Sloeber/arduino-eclipse-plugin/releases and get the version which works on your platform. This version has been tested on Linux and WindowsTM and compiles programs for microcontrollers (with Arduino) and PC's (with regular GCC). Seebelow Mysql stopped in xampp. for how to set up PC programming, though, which does not work out of the box but can be set up.
Eclipse with Additions
You can also install the Eclipse C++ IDE (called the 'CDE'), then add Arduino support. The very latest Eclipse IDE doesn't work with Sloeber's Arduino system, so get a slightly older version from https://www.eclipse.org/downloads/packages/release/2018-12/r Perales task chair. where you must choose 'Eclipse IDE for C/C++ Developers' for your computer's OS. This gets you an installer which you use to set up Eclipse on that computer.
Run Eclipse, then click menu Help -> Eclipse Marketplace.. Search for 'Arduino' and choose 'The Arduino Eclipse IDE V4 NamedSloeber (Product).' Install this package. It will require one or two restarts of Eclipse; also, watch the progress bar in the lower right of the Eclipse window – you can't use the package until the installation is complete. Note that there's an Eclipse menu item File -> Restart which provides a convenient way to restart the IDE.
In order to complete some homework assignments, you need to write programs which run on a PC, not a microcontroller. Setting up Eclipse for PC programming involves a few steps in addition to those which are needed to program microcontrollers. These steps vary depending on the operating system you're using. Please refer to the instructions on the following page:
- Eclipse for PC Programming Eclipse for Linux, MacTM, and WindowsTM PC's
Some ports of Arduino have FreeRTOS support built in, so you don't have to add anything to use FreeRTOS. These ports include the nRF52 and ESP32 ports. If you're using another platform such as AVR or STM32, you'll need to take the steps shown below.
Download the Library
Go to the GitHub page hosting the library you need, such as
https://github.com/feilipu/Arduino_FreeRTOS_Libraryfor AVR'shttps://github.com/stm32duino/STM32FreeRTOS.gitfor STM32's
Download a .zip file containing the library. Open the file in an archive un-zipper and extract the files into a folder under your Arduino directory. A common location is home/Arduino/libraries on non-Windows(tm) computers, for example.
Add Library to Project
The following procedure must be followed for each project which uses FreeRTOS. Select your project in the Eclipse Project Explorer (in the left margin of the Eclipse window). Choose menu item Arduino -> Add a library to the selected project. Check the Arduino_FreeRTOS library option and press Finish. When you look at the source file editor, the line #include 'Arduino_FreeRTOS.h' (for AVR) or #include 'STM32FreeRTOS.h' (for STM32) should not show an error.
If the Arduino_FreeRTOS option isn't available in the library list or #include '..FreeRTOS.h' shows an error, check your private library path. Choose menu item Arduino -> Preferences, then pick item Arduino in the list at left. Make sure there is a Private library path which points to the folder inwhich your Arduino_FreeRTOS folder full of files is stored.
Adding the ME507 Support Library
You also need to add the ME507 library with tasks, shares, and queues. The code is on PolyLearn in a .zip file. Unzip this file into your Libraries directory; there should be a directory ME507 inside the directory called Libraries. Next, use the same method as for FreeRTOS above to tell Eclipse to add the ME507 library to the project. When Eclipse recognizes what a Task and a Share are, it's working.
Adding Libraries, Arduino Style
Sloeber Esp32
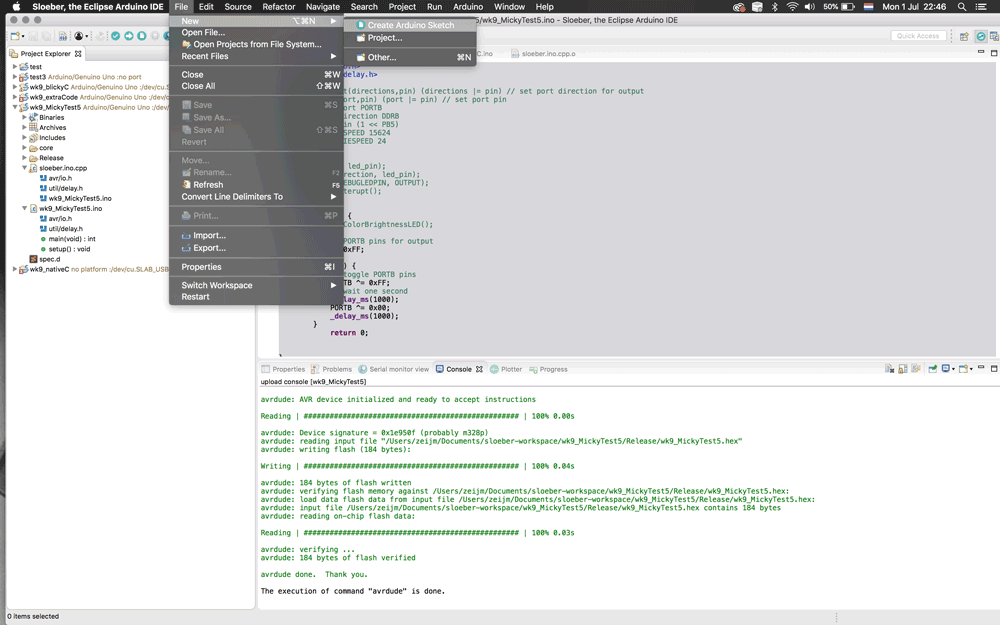
Many Arduino libraries are set up to allow Eclipse to semi-automatically add them to your projects and load updates when available. Such libraries each come with a .json file showing the location of the library. To use one of these libraries, find the .json file address on the library's home page (on GitHub or wherever) and enter that address into the Arduino -> Preferences -> Third Party Index URL's list:
Of course, you need not have all these packages installed on your system! Click Apply and Close, then choose Arduino -> Preferences -> Platforms and Boards and choose the library of interest from the list:
The Eclipse marketplace contains Eclox, a package which integrates Doxygen support. It's not required to work with Doxygen, but it can be very convenient. Run Eclipse, then click menu Help -> Eclipse Marketplace.. Search for 'eclox.' Install the package. You'll have to be OK with installing untrusted packages, but hey, this is safer than running Windows(tm). See https://github.com/theolind/mahm3lib/wiki/Integrating-Doxygen-with-Eclipse for instructions on how to use Eclox. Pressing the @ button which Eclox puts into the toolbar is a very quick and convenient way to run Doxygen.
- Eclipse + Arduino for the ATMega644 Family Using the ATMega644P, 1284P, and similar
- Eclipse + Arduino for the STM32 Using Eclipse + Arduino with STM32's
- Eclipse + Arduino for the nRF52 Family Using Eclipse + Arduino with nRF52's
- (Support for Atmel XMega processors is still being worked on)
Eclipse Arduino Ide
The very creatively named plugin MercurialEclipse can be used to streamline the use of Mercurial to manage your projects. Some people may prefer the plugins, while others may prefer TortoiseHg or another program. Searching for Mercurial in the Eclipse Marketplace finds the plugin for installation, and https://bitbucket.org/mercurialeclipse/main/wiki/First_steps.wiki has rather old but usable instructions for using the plugin.
You may be able to improve the speed of uploading with a USB-Tiny ISP programmer by adding a -B 1 flag in the file arduinoPlugin/packages/arduino/hardware/avr/1.x.xx/platform.txt in your Eclipse installation directory. Staples hyken task chair. Look for the tag tools.avrdude.program.pattern and add the -B 1 right before the -Uflash:.. instruction, separated by spaces. Note: The code below should all be on one line; it's broken into three lines below for readability: